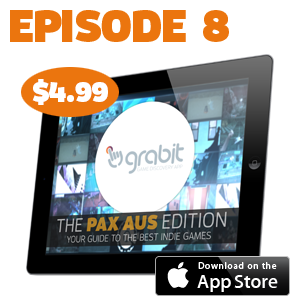Tablet Tips: A Gamer's Guide To Getting The Most From Your iPad - Part 1

You’ve just been given a brand, spanking new iPad for your birthday. In your excitement, you rip the box open with inhuman strength, and fling it to the far corner of your room where it can hang out with long forgotten household chores and half-completed projects. Like an ill-disciplined chimp, you start blindly hitting and slapping your new toy in the hope that it will magically operate. Before long you’ve downloaded a thousand dollars worth of IAPs and activated the self-destruct function.
Welcome to your new iPad. Here at Grab It, we understand the excitement that comes with owning a new iPad, but also being too impatience to take the time and learn the ins and outs. Well you’re in luck. For your convenience, we’re beginning a series of articles that outline our top tips to get the most out of your iPad.
If you like helpful tips, also be sure to also check out our step by step guide to Playing Quake III on Your iPad.
This Guide has been developed using iOS version 7.
Save Battery Life
If you’re settling in for a marathon gaming session in a big game like RPG The Shadow Sun, or an incredibly long public transport ride, you may need some extra juice. The best thing you can do is reduce the Screen Brightness in the settings menu. Even at 50% brightness, your iPad will be incredibly clear.
Still need more time to get that high score? Turn off all unnecessary applications. Depending on where you are and what you’re playing, consider switching off WiFi and Bluetooth. If you desperately need to be connected to the Internet, you can also switch-off Push Notifications (see below,) Location Services (go to “Settings,” then “Privacy”) and automatic background app refresh (go to “Settings,” then “General”). Finally, you can turn off the Airdrop function, which allows you to transfer files from one device to another. This can be found by swiping up from the bottom of the home screen.
Keep your Apps Automatically Updated
In the excitement of owning a new iPad, you may have quickly downloaded dozens of games (if you haven't, check out the latest episode of Grab It to find out what's hot). If you plan on manually keeping them all up-to-date, this could quickly become burdensome. If you have iOS 7, your apps should automatically update. Otherwise, go to “Settings,” then “iTunes & App Store,” and make sure the Updates function is checked. It’s good to keep in mind, however, that automatic updates will consume your battery, and eat into your data cap if you’re out and about with wireless turned on.
Disable In-App-Purchases
Are you immediately regretting the thousands of dollars worth of IAPs you just purchased? Or maybe you’re worried that an overly enthusiastic child might buy every character possible in Star Wars: Tiny Death Star and The Simpsons: Tapped Out? Well, you can rest easy by disabling all in-app-purchases.
To do this, go to “Settings,” then “General” and click on “Restrictions.” You’ll be prompted to enter a four digit password. Having done that, simply turn off the in-app-purchases button. Remember though, if you do want to buy Duffman in The Simpsons: Tapped Out, you’ll have to go through this process to turn IAPs back on.
Use Multitasking Gestures
As the name suggests, multitasking gestures allow you to perform certain functions using a number of fingers at once. By using four or five fingers, multitasking gestures permit you to pinch to the home screen, bring up the task bar and switch between apps. While this is a useful feature, you might be asking how this helps you get the most out of your iPad as a gamer. I’m glad you asked. If multitasking gestures are enabled, they may get in the way of playing certain games. For example, the game Touch Force allows you to place four fingers on the screen at once to create ships. In doing this, your iPad will mistake the action for a multitasking gesture, and exit the game.
To turn off multitasking gestures, simply go to “Settings,” then “General.” If you rely heavily on these functions, don’t forget to turn them back on after finishing the game.
Turn Off Push Notifications
We all know this one. After impatiently waiting for a game to finish downloading, you mash the icon in anticipation. The first thing the game asks you is if you want to enable Push Notifications. Depending on your mood, you might hastily press yes or no, without really knowing what you’re signing up for. Push Notifications are supposed to be helpful – like telling you when a certain in-game activity has been completed – but, in reality, they feel very much like spam.
Many games will offer you the option to turn off Push Notifications before jumping in. Despite this, you still may receive certain notifications. Fortuntely, iOS 7 allows you to tweak what notifications you receive.
First, go to “Settings,” then “Notification Center.” Click on the game in question. Feel free to tweak what notifications you receive. But if you want to receive absolutely no push notifications, make sure you check the None Alert Style, and turn off the Badge App Icon and Sounds. Also be sure to turn off the functions “Show in Notification Center” and “Show on Lock Screen.” Happy spam free, notification free gaming.
We hope you find these tips useful in enhancing your gaming experience on your iPad. In Part 2, we’ll look at more useful tips including transferring files between devices, keyboard shortcuts and reducing motion sickness.
But what’s the use of a Guide without having any games to play? We've got you covered on that front too! Be sure to check out the following Episodes of Grab It - The Game Discovery App. You'll discover a whole world of quality indie games you never knew existed.
- Episode 1 - With The Making of République
- Episode 2 - With The Making of Oceanhorn
- Episode 3 - With The Making of Monument Valley
- Episode 4 - With The Making of Last Inua